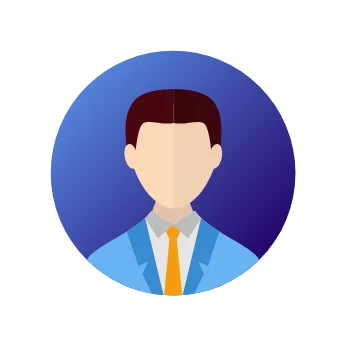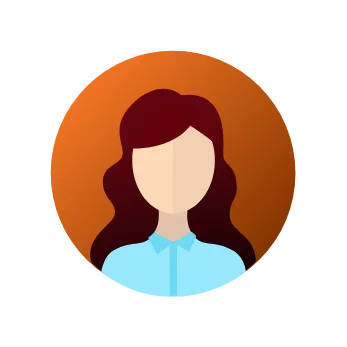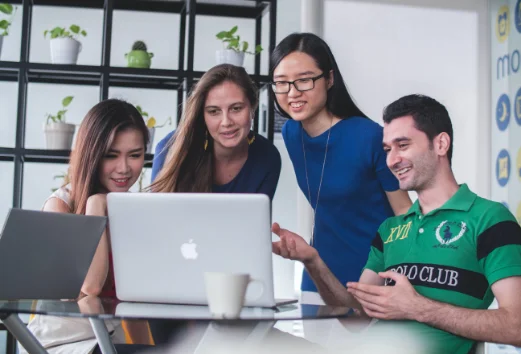Talk to you soon.
Please wait while we are processing your request….
Thank you for contacting us! We will get back to you soon!





Prove you're human: Type the code shown.

=

By clicking any of the above buttons, I agree to the terms & conditions and privacy policy, and I consent to receive updates via SMS or email
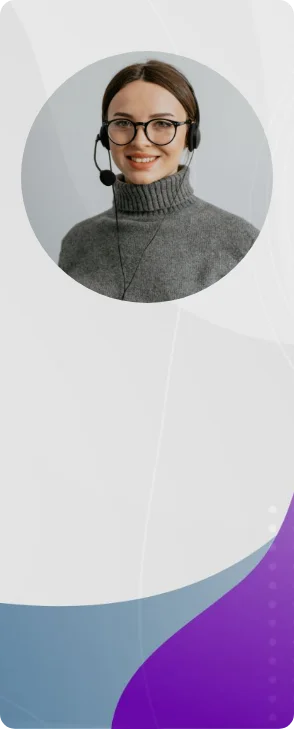










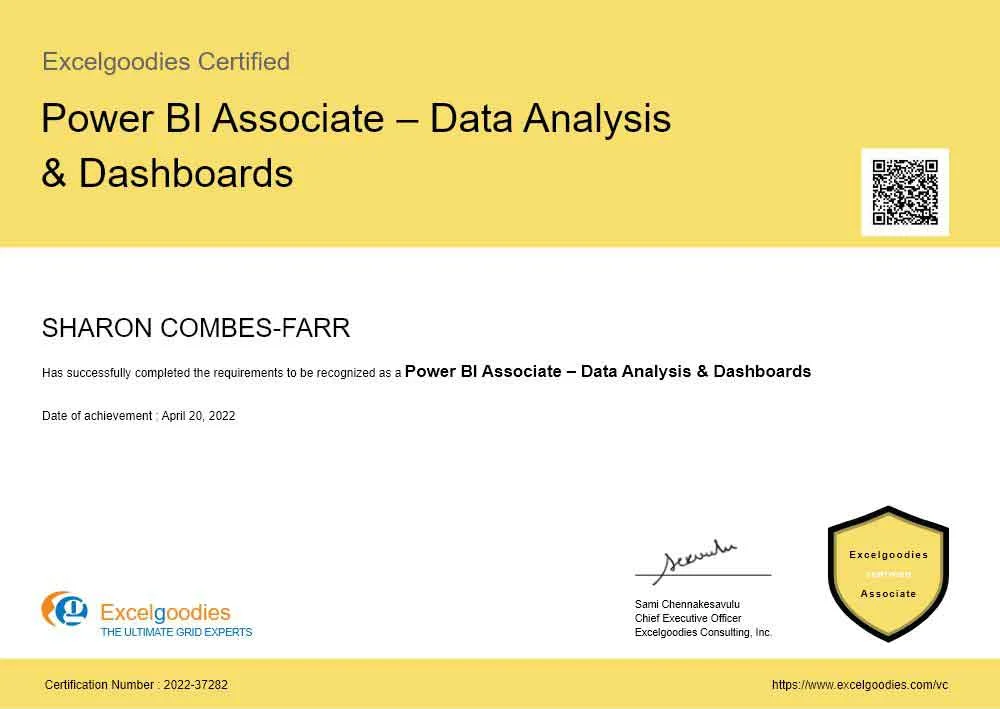




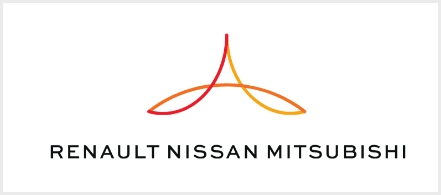
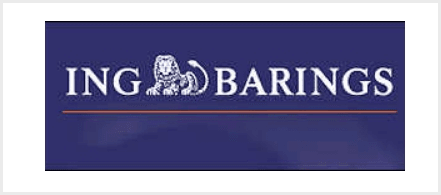

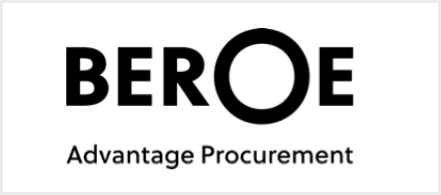

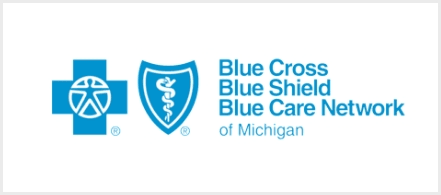
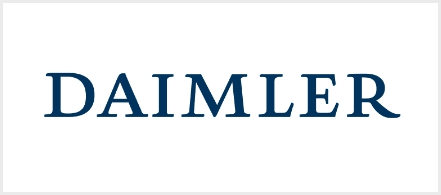

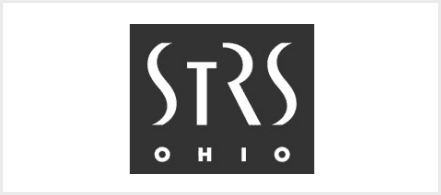
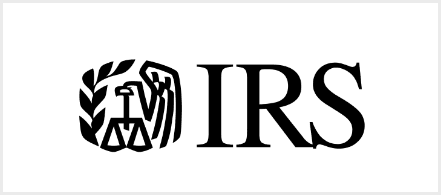

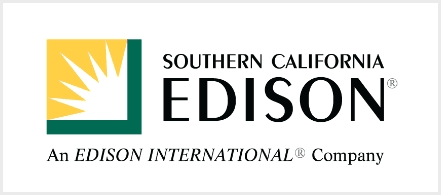
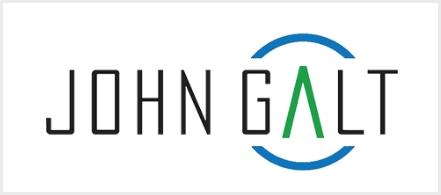


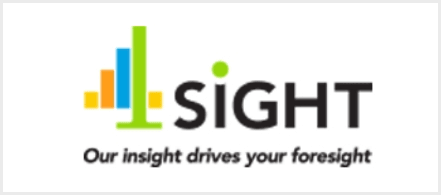
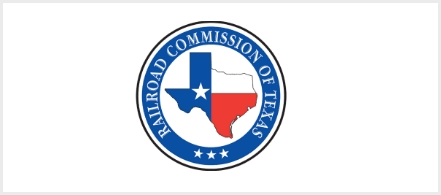


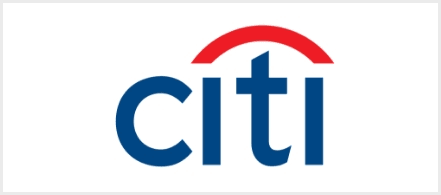

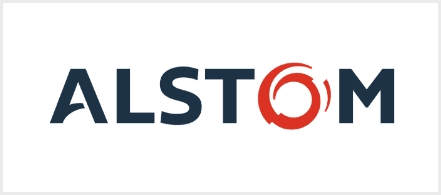

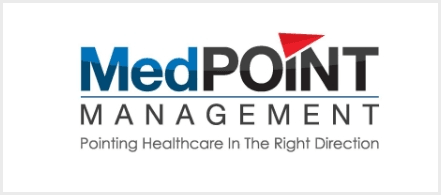
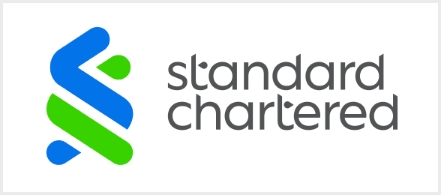
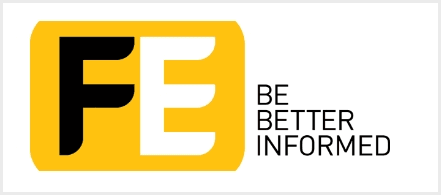
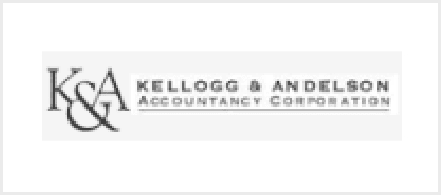

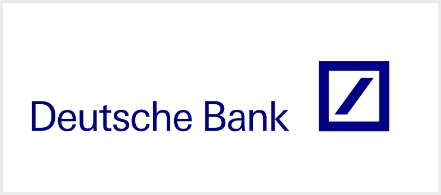
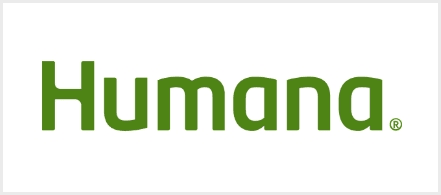

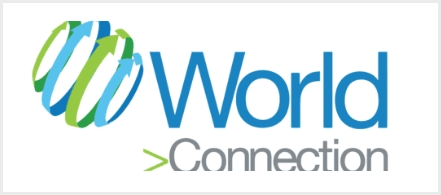



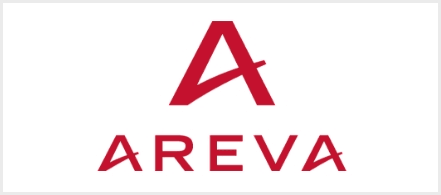

 Sami's very knowledgeable and professional and clearly an expert in what he does. He was patient with us and provided us with a lot of content, giving us the tools to succeed while not giving away the farm sot to speak. I feel like I learned a great deal and looking forward to going back to reference material as well as completing the project for this class completion. thank you.
Sami's very knowledgeable and professional and clearly an expert in what he does. He was patient with us and provided us with a lot of content, giving us the tools to succeed while not giving away the farm sot to speak. I feel like I learned a great deal and looking forward to going back to reference material as well as completing the project for this class completion. thank you.